

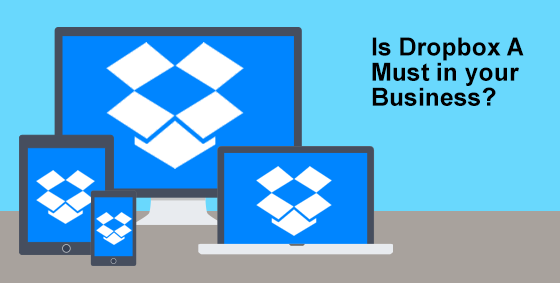
If you realized you’d like to rewind to an earlier point in time, you can do so by following the steps to use Dropbox Rewind and choosing an earlier point in the File Activity graph or Fine tune list.It's easy to say you need to "protect your personal information online," but what does that even mean? We've put together this guide so you know what to look for: common data leaks, the players that will try to exploit your information, and the best ways to protect yourself.
Wait for all content to sync to linked devices before making any changes. Check your account on to make sure the correct changes were made. What should I do after I use Dropbox Rewind?Īfter you’ve used Dropbox Rewind, we recommend that you: They can only allow the team member to rewind their own account. Note: Admins can't sign in as a team member to rewind their team member's account. If you choose Only team admins, team members will not be able to rewind any folders in their account. If you choose Everyone on your team, team members will be able to rewind their personal folders, shared folders, as well as team folders. Click the dropdown menu next to Set who can rewind folders, and select Everyone on your team or Only team admins. Sign in to with your admin credentials. However, admins can change this setting to allow team members to use Dropbox Rewind. Note: Dropbox Rewind is not available from the Dropbox mobile app.ĭropbox Rewind: admin settings for Dropbox business teamsīy default, only admins on Dropbox business teams can use Dropbox Rewind. Click Rewind backup to restore a previous version of your backup. Select the backup you’d like to manage on the left. All file changes above the blue line will appear greyed out-this means they’ll be undone after the rewind. Right-click the folder you want to rewind. Open the Dropbox folder on your computer in File Explorer (Windows) or Finder (Mac). You'll receive an email once the Rewind is complete. All file changes above the blue line will appear greyed out-this means they’ll be undone after the rewind. From the Fine tune list, find the earliest change you want to undo and click the blue line below it. We recommend you pick a day right before the incident occurred, which will usually appear as a spike on the graph. You’ll see a graph that measures your folder’s activity by day.


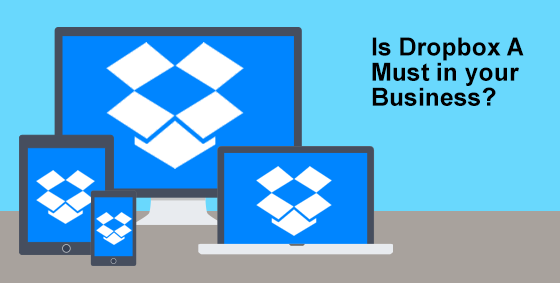


 0 kommentar(er)
0 kommentar(er)
